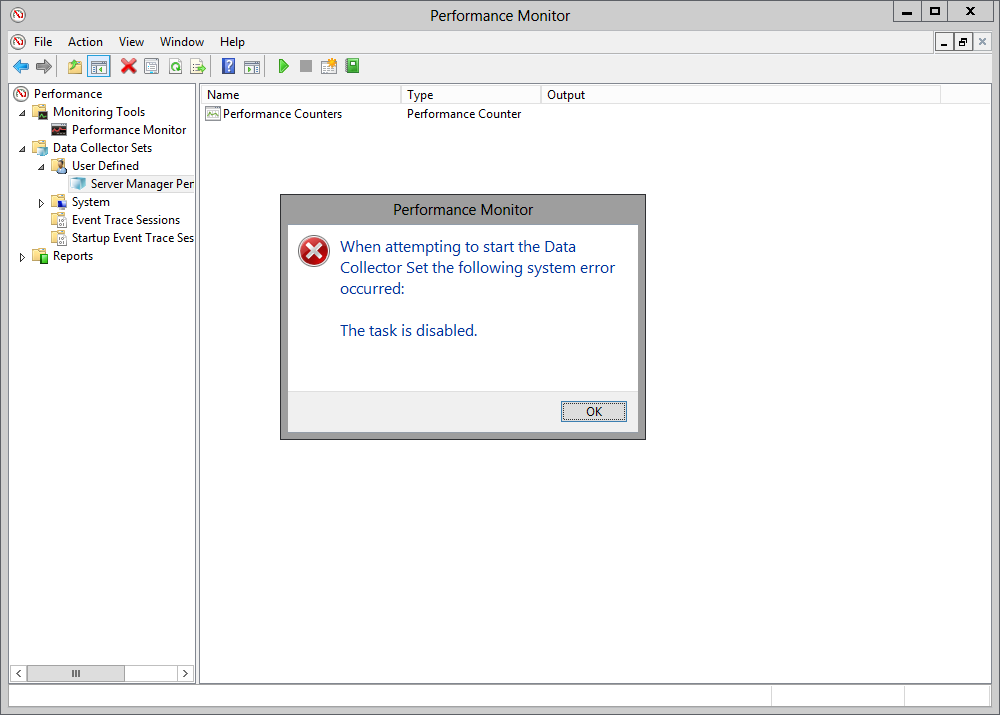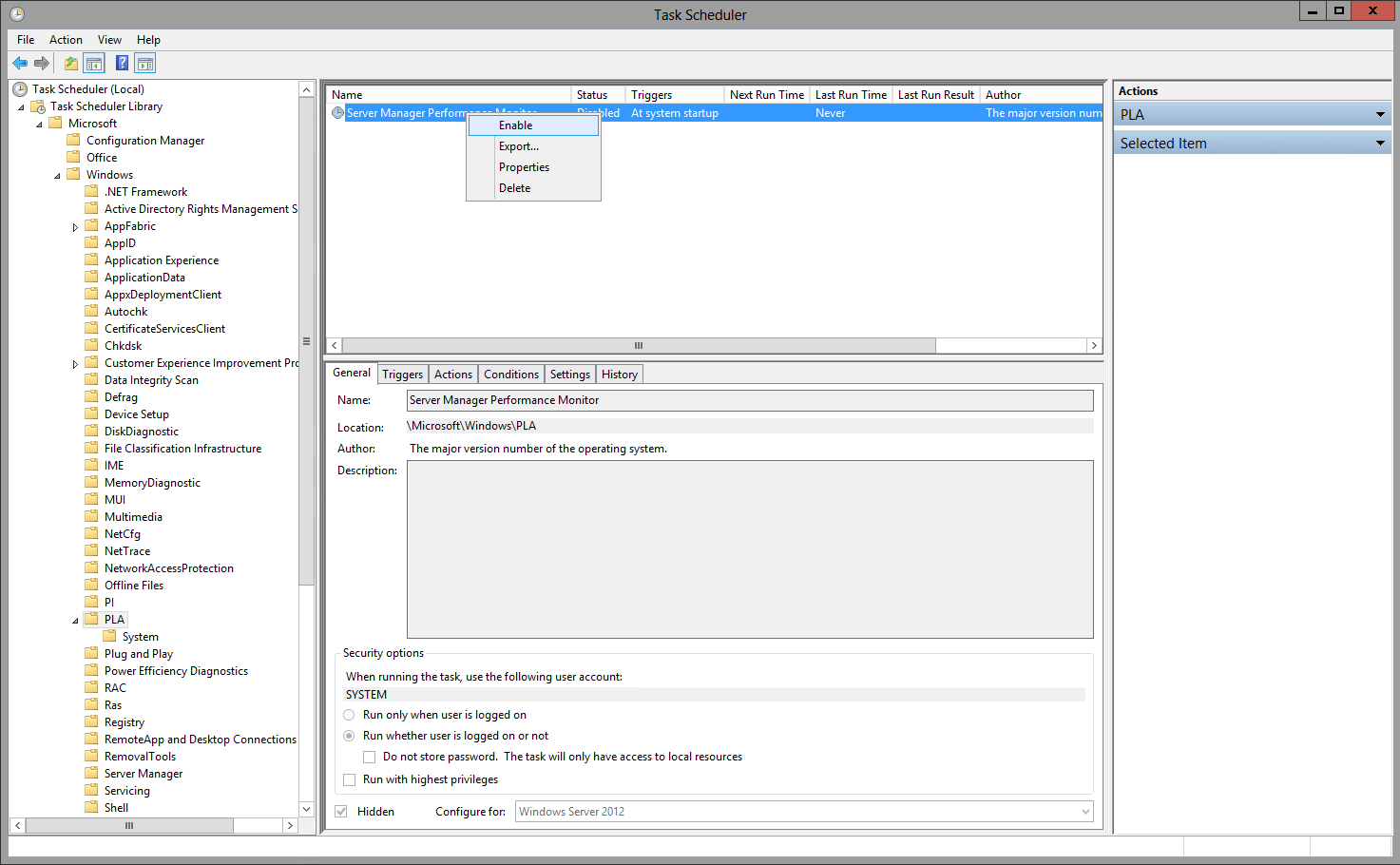Na prática, uma máquina que se ligue através de um proxy, “obedece” às regras definidas por este e todos os pedidos (ex. páginas web, ficheiros, etc) são também feito pelo proxy que posteriormente os devolve ao cliente. Desta forma é fácil filtrar os conteúdos que pretendemos através do proxy, uma vez que todos os pedidos passam por ele.
proxy_01
O Squid oferece funcionalidades de proxy HTTP, suporte para caching de páginas web, mecanismos de controlo de acessos entre outras funcionalidades.
Como instalar o Squid Web Proxy?
Para instalar o Squid no Raspbian deve abrir o terminal e inserir o seguinte comando:
$sudo apt-get install squid
Depois de instalado, vamos efectuar uma cópia do ficheiro de configuração do Squid.
$cd /etc/squid/
$sudo –i
$cp squid.conf squid.conf.ORIG
Para simplificar o ficheiro de configuração (squid.conf), podemos retirar tudo o que é comentários ou linhas em branco. Para isso basta usar o seguinte comando:
$cat squid.conf.ORIG | egrep -v -e '^[[:blank:]]*#|^$' > squid.conf
Configuração do Squid
$nano /etc/squid/squid.conf
A configuração do squid é relativamente simples. Para isso devem proceder as seguintes alterações:
Considerando que a nossa rede interna é a 192.688.1.0/255.255.255.0, devem acrescentar no ficheiro a seguinte regra:
#acl localnet src 192.168.1.0/24
…
#dns_nameservers 208.67.222.222
#dns_nameservers 208.67.220.220
Para permitir que as máquinas internas acedam à rede via proxy, devem acrescentar também a seguinte permissão antes da linha #http_access deny all
#http_access allow localnet
Nota: Podem desactivar a rede 10.0.0.0/8 e 172.16.0.0/12
Depois de feitas as configurações anteriores, devem reiniciar o serviço squid.
/etc/init.d/squid reload
Para utilizar o proxy, devem aceder browser, definições, inserir a seguinte informação nas definições do proxy
Address: 192.168.1.94 (endereço do proxy squid)
Port: 3128
Credits